クリップスタジオにおける選択範囲の小技をご紹介します。
コミックイラストコースこんにちは、コミックイラストコースの榊です。
今回は知っているとちょっと便利な♪
クリップスタジオでの選択範囲の小技のご紹介です。
・簡単に線画を作る方法
前回の記事でもご紹介した、先に「塗り」で形を取ってから線画を描く方法ですが、
選択範囲で線画を描くこともできます。
例えばこの靴ひも…

線画を先に描いてしまうとどの線画が手前だったかな…???とか、ひもが同じ太さになるように2本描くの大変!となってしまいますが、先にこんな風にひもをベタ塗り描いてしまってから
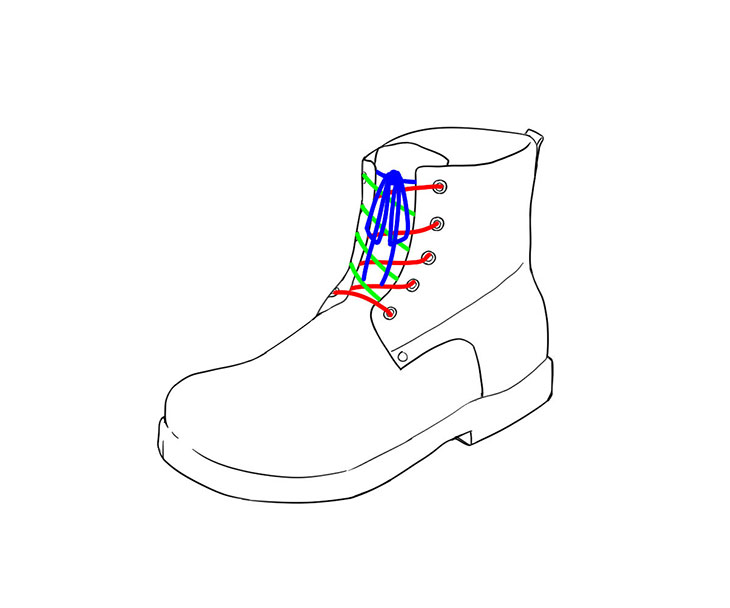
(分かりやすいように色とレイヤーも分けていますが、一緒に描いてしまって大丈夫。)
靴ひもの塗りレイヤーのサムネイルを「Ctrl」キーを押しながらクリックすると、塗った範囲の選択範囲が取れます。
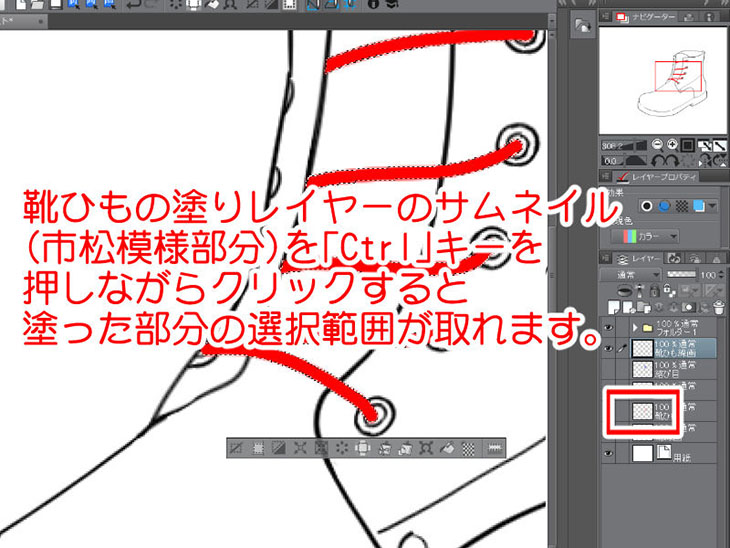
そしてそのまま新しいレイヤーを作り、そちらに描画できるよう移動します。
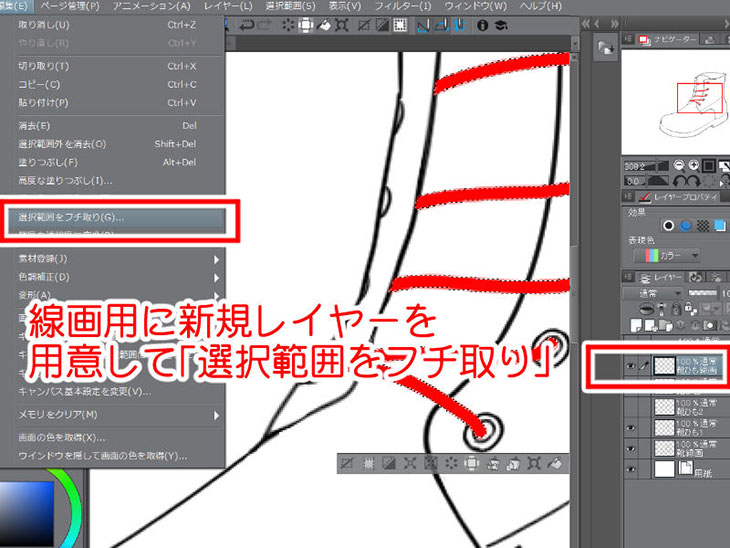
「編集」メニューの「選択範囲をフチ取り」を選びます。
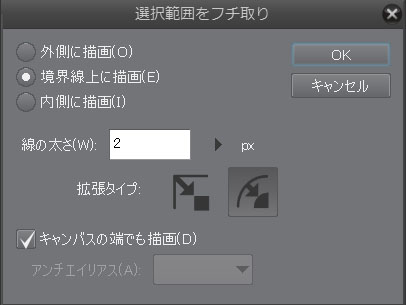
絵柄にもよりますが、「境界線上に描画」で線の太さはあまり太くなりすぎない1~2pxくらいがおススメ。
後は足りない部分や強調線を描き足して完成です!(と言ってみたものの、大体の靴ひもは黒いので、線画を作らなくても大丈夫だったりします。)

この描き方は便利なのですが、線画が均一になってしまうので、髪などあまり面積の大きい部分には使わない方が良いと思います。
小物や小さい模様などに使うと時短になりますね。私はキャラの衣装に華やかさを出したいときに良く使っています。
・選択範囲で塗り残しを潰す方法
クリップスタジオではレイヤー分けの作業もとても楽になりましたが、それでも残る塗り残し…。塗り残しを潰してくれるツールもありますが、条件によっては上手く潰してくれないことも…。塗り潰せる設定を探す時間にイライラしてしまう私のようなせっかちさんにおススメの方法です。
こういう毛先に塗り残しが出来てしまった時に、
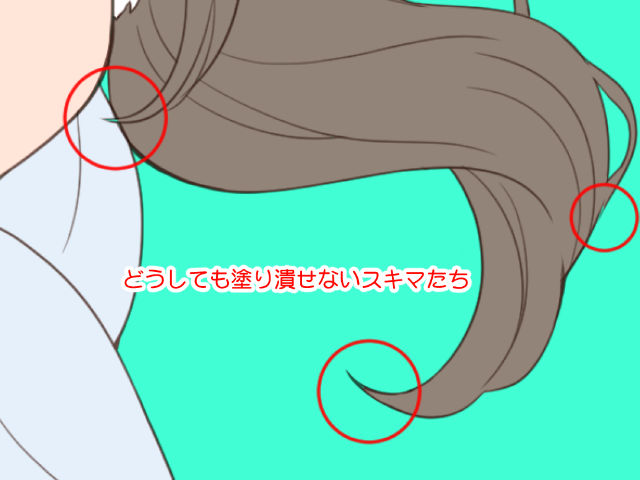
塗りたい部分の外側を「自動選択ツール」で選びます。

そして選択範囲を反転させて、塗りたいところを普通のペンで塗ると、はみだしを気にせずに塗ることが出来ます。
ツールで上手く潰せない時はこちらも試してみてくださいね。
今回はここまで。他にも選択範囲には便利な機能がいろいろあるので、また機会があればご紹介します。
榊 典子

榊講師がデジタル指導を担当しているコミック・イラストコースのコース紹介はこちらです。




